VS CodeのRemote Containerを使ってEV3RT開発環境をどこでも再現する【ETロボコン】

みなさん、EV3RTの開発環境はどのように構築していますか?
王道はTOPPERS公式の方法ですよね。 Windows, Linux, macOSのそれぞれの方法が載っていますが、Windowsの場合Cygwinを入れなければならないなど、環境構築は正直めんどうです*1。
そこで、これまで、Windows向けにWSLを使った環境構築方法や、Dockerを使った環境構築方法を記してきました。
今回は、VS CodeのRemote Container機能を使ってEV3RT開発環境をどこでも再現する方法を記します。
ビルド環境ではなく、開発環境であることが本記事のミソです。
ETロボコン&EV3 Advent Calendar 2019 7日目の記事です*2。
目次
Remote Containerとは
VS CodeはMicrosoftが開発している多機能エディタです。VS Codeで使える拡張機能として、Remote Containerというものがあります。
Remote Containerは、開発環境を閉じ込めたDockerコンテナ上で作業できるというものです。チームメンバの開発環境の統一、新しいマシンでのすばやい環境構築、ホストマシンの環境を汚さない*3といった利点があります*4。
使い方
Remote Containerを有効にする
Remote Containerがまだ有効でない方は、下記のリンクからRemote ContainerをVS Codeにインストールして拡張機能を有効にしてください。
etrobo-docker-devcontainer-templateリポジトリをclone
僕はetrobo-dockerというEV3RTビルド環境をコンテナ化したイメージを作っています。
そのイメージを利用してRemote Containerを使うことができるサンプルコードを用意しています。今回はそのサンプルコードを利用します。
こちらのリポジトリをローカルにcloneしてください。
(Use this templateをクリックして、リポジトリを複製することもできます。その後にcloneするのもおすすめです。)
git clone --depth=1 https://github.com/korosuke613/etrobo-docker-devcontainer-template.git
VS Codeでcloneしたディレクトリを開いてReopen in Containerする

おそらく、このような画面になっているはずです。
もし、右下にReopen in Containerのボタンがあるなら、そのボタンをクリックしてください。
なければ、左下にある><のボタンをクリックし、
Reopen Folder in Containerを選択してください。
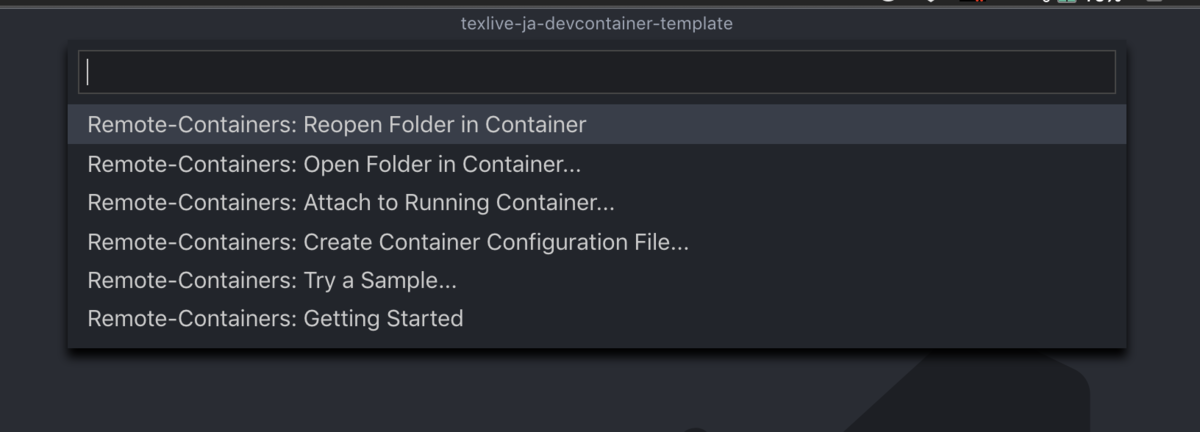
完了!
Reopen in Containerすると、.devcontainer/docker-compose.ymlを元に、etrobo-dockerイメージをプルし、コンテナを構築し始めます。(イメージサイズが600MB近くあるので、初回は少し時間がかかります。)
左下の><にDev Container: etrobo-dockerと表示されていれば、完了です。

機能
etrobo-docker-devcontainer-templateで使える機能を紹介します。
etrobo-docker-devcontainer-templateには、今すぐ使えるサンプルコードを内包しています。(HackEV向け) 以下の機能はサンプルコードを使って今すぐ試すことができます。実用する際は、カスタマイズしてください。
また、以下の拡張機能が初期状態でインストールされています。
- ms-vscode.cpptools: C++のサポート(自動補完、デバッグなど)
- streetsidesoftware.code-spell-checker: スペルチェッカー
EV3RTアプリのビルド
当たり前ですが、EV3RT向け実行ファイルのビルドができます。
ターミナルを起動して、以下のコマンドを実行してください。
etrobo@551ae4c20f5b:/home/hrp2/sdk/workspace/product$ ./make.sh
いつもの表示がでたあと、appという実行ファイルが生成されているはずです。
etrobo@551ae4c20f5b:/home/hrp2/sdk/workspace/product$ ls LICENSE README.md app.cfg app.h include src Makefile.inc app app.cpp class_diagram.png make.sh
appをev3rt/appsにつっこむことで、実行できます。
C++ソースコードの自動補完
etrobo-docker-devcontainer-templateはms-vscode.cpptoolsという拡張機能を有効にしているため、以下の画像のように、C++の自動補完が有効になっています。(画像は上記リンクより引用)

C++ソースコードの保存時フォーマット
.vscode/settings.jsonに、
"C_Cpp.clang_format_style": "file", "editor.formatOnSave": true,
という項目があります。この設定によって、ソースコードの保存時(Cmd + sなど)に自動でフォーマットしてくれます。
C_Cpp.clang_format_styleをfileにしているので、.clang-formatのフォーマット設定に合わせてフォーマットしてくれます。
カスタマイズ方法
このテンプレートをもっとそれぞれのチームにあったものにカスタマイズできます。
例えば、新たな拡張機能を有効にしたり、シェルをzshにしたり...
どこをいじればどこが変わるかを記します。
拡張機能を追加したい
拡張機能を追加したい場合、左サイドバーのExtensionsからインストールするだけでは不十分です。再びコンテナを作成した場合に、新しく追加した拡張機能は反映されません。
.devcontainer/devcontainer.jsonに追記することで永続的に反映できます。
例えば、Material Iconをインストールする場合、そのIDはpkief.material-icon-themeになります。
{ "name": "etrobo-docker", "dockerComposeFile": "docker-compose.yml", "extensions": [ "formulahendry.terminal", "ms-vscode.cpptools", "streetsidesoftware.code-spell-checker", "pkief.material-icon-theme" ], "service": "etrobo-docker", "workspaceFolder": "/home/hrp2/sdk/workspace/product", "shutdownAction": "stopCompose" }
extensionsにIDであるpkief.material-icon-themeを追加するとうまくいきます。
シェルを変えたい(コンテナをいじりたい)
シェルを変えるなどのコンテナそのものをいじりたい場合は、etrobo-dockerイメージを改良すればそれができます。
.devcontainer/docker-compose.ymlには、image: korosuke613/etrobo-docker:7.3-1と記されており、このimageをベースにするという風になっています。なので、ここを変更することでコンテナのカスタマイズができます。
今回は、oh-my-bashをインストールする改良をやってみます。
Dockerfileの追加
etrobo-dockerをベースにして、oh-my-bashをインストールするDockerfileを.devcontainer/Dockerfileに追加します。
FROM korosuke613/etrobo-docker:7.3-1 USER etrobo RUN sh -c "$(wget https://raw.githubusercontent.com/ohmybash/oh-my-bash/master/tools/install.sh -O -)"
ベースイメージの変更
.devcontainer/docker-compose.ymlのimage: korosuke613/etrobo-docker:7.3-1をbuild: .に変えました。これで、同ディレクトリ内のDockerfileをベースにコンテナを作成します。
version: "3" services: etrobo-docker: build: . command: sleep infinity volumes: - ../:/home/hrp2/sdk/workspace/product - ~/.gitconfig:/home/etrobo/.gitconfig - ./.bashrc:/home/etrobo/.bashrc environment: SHELL: "/bin/bash" HOME: "/home/etrobo"
こんな感じ

以上のような感じでetrobo-dockerに+α任意の機能を追加することができます。
VS Codeのautosaveを有効にしたい(VS Codeの設定を変えたい)
ファイルをいちいちCmd + Sで保存...というのは面倒だし、ビルド後に保存してなかった!という事態が予想できます。
自動保存を有効にしたい場合は、.vscode/settings.jsonをいじってVS Codeの設定を変えましょう。
"files.autoSave": "afterDelay",
これでチームメンバ全員が自動保存してくれるようになります。
デバッグ方法
すみません。需要があればいつか書きます*5。方法はあります。
おわりに
いかがだったでしょうか?
VS CodeとRemote Containerを組合せることで、簡単に開発環境を構築、統一できます。
これにより、チームメンバの開発環境の統一が簡単にできるようになり、コード整形ツールインストール講習会をする必要は無くなりましたね。
ぜひ活用し、生産性を上げていきましょう!
(もし、うまく動かない!など困ったことがあれば、コメントしてください...)
2019/12/09追記
oh-my-zshとoh-my-bashを間違えていました...
そういえば、ETロボコン2019で使ってたときにzsh入れたいけどzsh入れると重そう?とかいう謎の理由でoh-my-bashをインストールしていたのでした。
俺は何を見てたんだ